How To Turn Off Action Center In Windows 10

The Windows 10 Action Center provides quick access to settings and notifications and is generally quite handy. However, those who have disabled notifications or are looking for a barebones experience may be wondering if they can disable the Activity Centre in Windows 10 entirely.
Though the Action Center has improved over the years, some only notice it visually unappealing, don't like the notification nagging, or hate the space it takes on their taskbar. The skillful news is that you tin enable and disable the Activeness Center in Windows 10 via the Group Policy Editor or a single registry tweak.
Disabling the Notifications Eye by deactivating the Action Center
Naturally, when you turn off Action Centre in Windows 10 you lot're sacrificing your ability to consult notifications. As a result, you could miss emails, depression storage notifications, virus detections, and more if you lot aren't at the PC when the notification pops up. That said, the merit of Windows over macOS is its customization, then nosotros're going to show you how to exercise it anyway.
Windows 10: Disable or Enable the Activeness Center via Group Policy
Those on Windows x Pro or college don't need to apply the registry to turn off Activeness Center. Instead, they can use the Grouping Policy editor, which lets you quickly make changes that Microsoft knows are safe.
- Open the Group Policy Editor
Press "Windows + R", type "gpedit.msc", and press "OK".
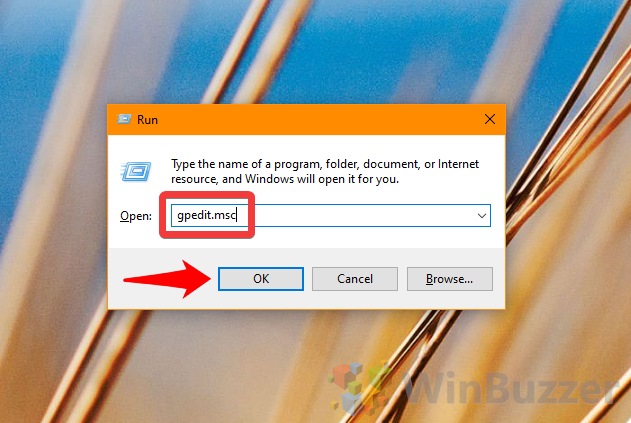
- Navigate to "Start Carte and Taskbar"
Yous tin can detect Outset Carte and Taskbar policies past navigating to "User Configuration > Administrative Templates" in the left console.

- Open the Policy Editor
Nether Get-go Menu and Taskbar, scroll down until you see an entry named "Remove Notifications and Action Heart". Double click it.

- Enable or Disable the Windows ten Activity Centre
In the editing Window, toggle "Remove Notifications and Activeness Middle" to "Enabled" or "Disabled". Press "OK". Restart your PC for the changes to take effect.
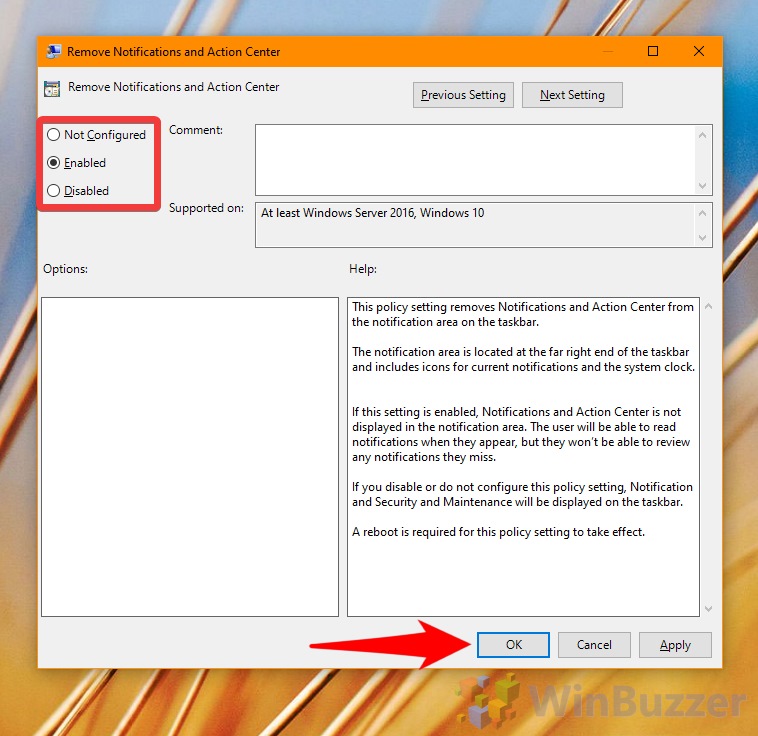
Enable or Disable Action Center in Windows 10 via Regedit
If you don't take Windows x Pro, you can plow off Activeness Center via the Registry Editor, with like steps to re-enable it.
- Open Registry Editor
Press "Windows + R" and blazon "Regedit". Press "OK".
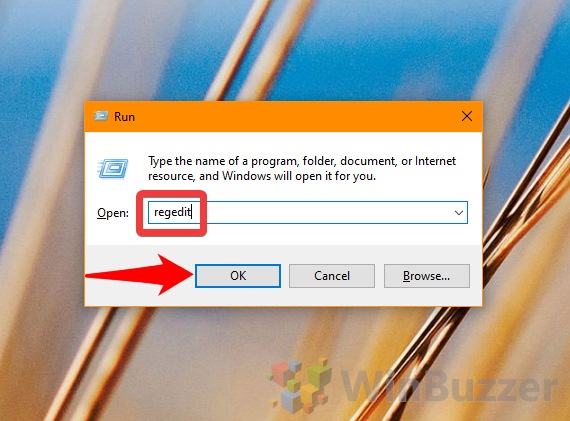
- Become to the Explorer key
Navigate the to the Explorer key via the left sidebar or past pasting the post-obit into your Registry Editor search bar:
Reckoner\HKEY_CURRENT_USER\SOFTWARE\Policies\Microsoft\Windows\Explorer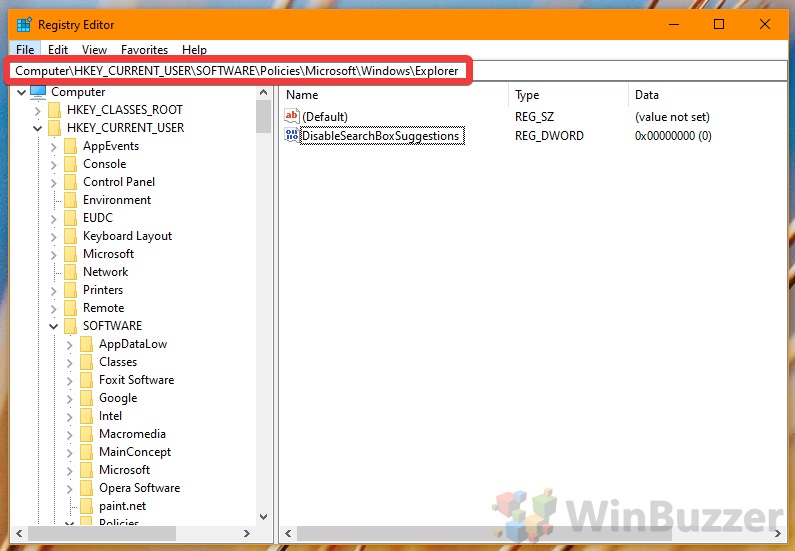
- Create a new DWORD
Correct-click the empty space in the Explorer folder and select "New>DWORD (32-bit) Value". Name it "DisableActionCenter".
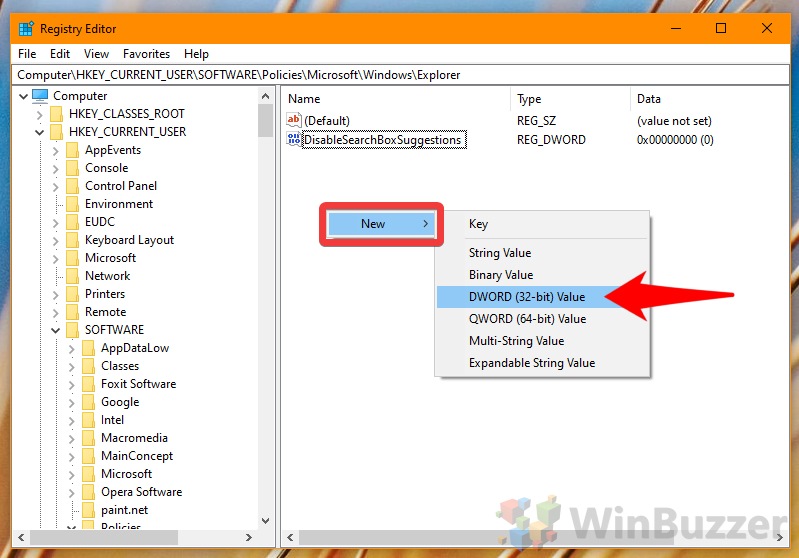
- Disable or Enable the Windows x Action Center
Double-click on the new DWORD to edit it. Change the "Value data" to "one" to disable the Activity Eye or "0" to disable it. Click "OK". Restart your PC so the changes tin take effect.

Source: https://winbuzzer.com/2020/06/09/how-to-enable-or-disable-the-action-center-in-windows-10-aka-notifications-center-xcxwbt/
Posted by: hookerseepearrough.blogspot.com

0 Response to "How To Turn Off Action Center In Windows 10"
Post a Comment