How To Turn Off Peer To Peer Windows 10
While enabling the selection to download updates from more than one place tin can be useful to ensure speedier download speed, but with all P2P implementation, your Windows PC or device volition also be part of peer-to-peer network of nodes that send parts of previously downloaded Windows updates and apps to PCs on your local network, or PCs on the Internet. In other words, in Windows 10 P2P, yous're a downloader, as well every bit an uploader.
Typically, Windows updates and apps are delivered direct from Microsoft servers to cease user's computers. P2P delivery method may not be favored by all people, such every bit users who are in broadband connection that has limited bandwidth, or on slow Net connectedness, or for users in enterprises and corporations which may use other management solutions to perform the patching, such as System Center Configuration Manager, Windows Server Update Services (WSUS) or Windows Update for Concern.
By default, P2P update downloading is turned on by default. The tutorial below volition guide y'all on how to turn off the P2P downloading so that updates and apps are only coming from one identify, that's Microsoft, or computers inside the same local network.
How to Turn Off and Disable P2P Downloads from More than Than One Place
- Open Windows Update.
- Click or tap Avant-garde options.
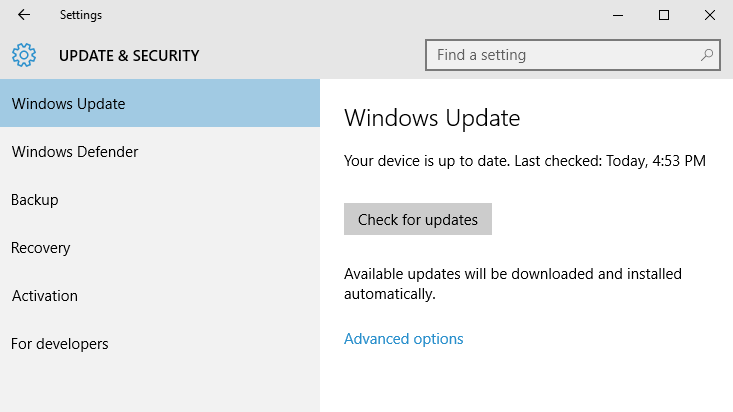
- Click or tap Choose how updates are delivered.
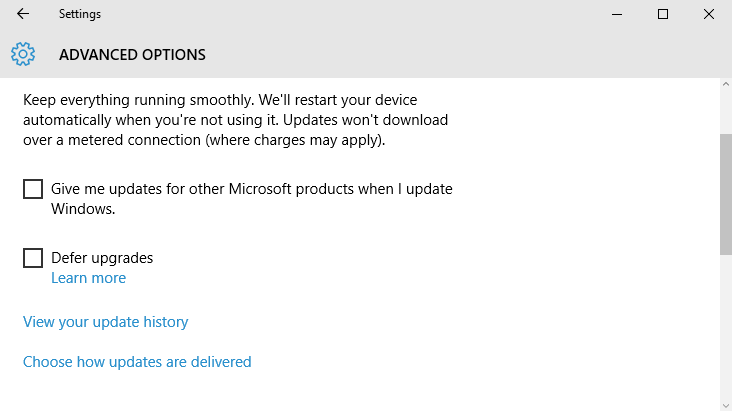
- Exercise i of the following actions:
- To turn off P2P delivery method then that Windows updates and apps are only downloaded from Microsoft, toggle the switch for Updates from more than one place to Off.
- To turn on P2P delivery method so that computer can become Windows updates and apps from Microsoft, and get updates from and send updates to PCs on local network only, but not the Internet: Set Updates from more than ane place switch to On, and choose the radio button of PCs on my local network.
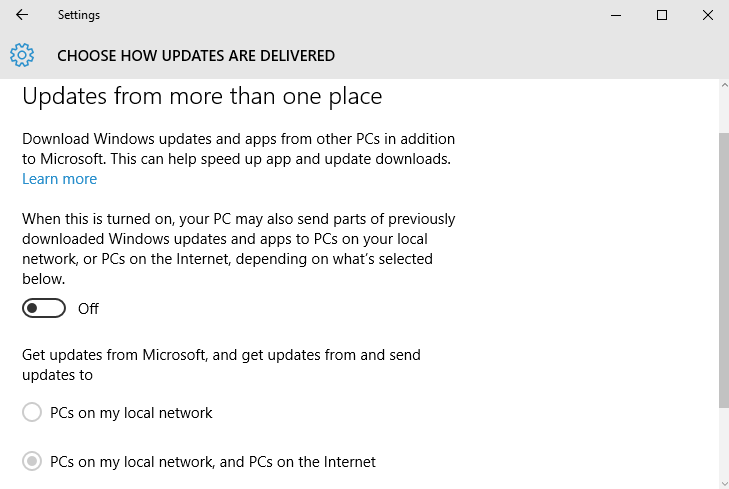
- The change takes result immediately. Close the Settings app if you like.
Well, if you're facing wearisome download speed in Windows Update and take P2P delivery method disabled, y'all can try to turn it on again.
How to Turn On and Enable P2P Downloads from More Than 1 Place
- Open Windows Update.
- Click or tap Advanced options.
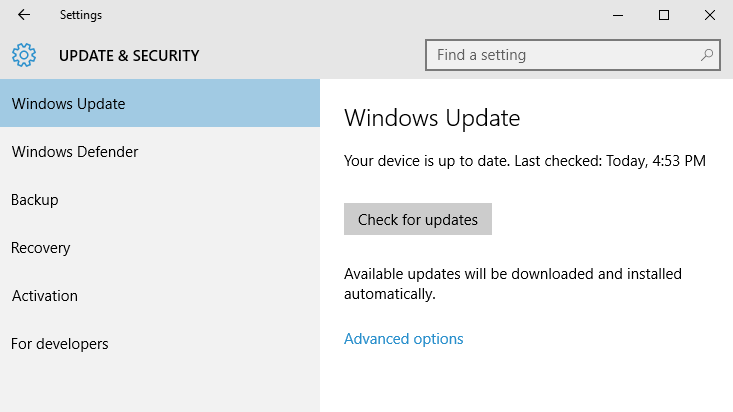
- Click or tap Choose how updates are delivered.
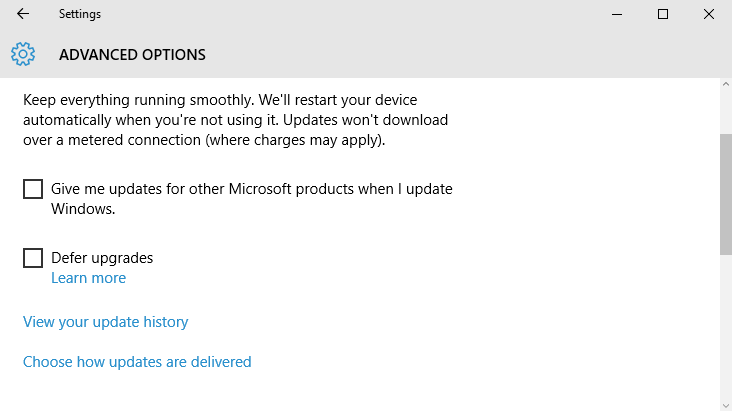
- Exercise one of the following actions:
- To turn on P2P delivery method so that computer tin can go Windows updates and apps from Microsoft, and become updates from and send updates to PCs on local network and PCs on the Internet, toggle the switch for Updates from more than one place to On, and choose the radio button of PCs on my local network, and PCs on the Internet.
- To plow on P2P delivery method then that estimator tin go Windows updates and apps from Microsoft, and go updates from and send updates to PCs on local network only, just not the Internet: Set Updates from more than one place switch to On, and choose the radio button of PCs on my local network.
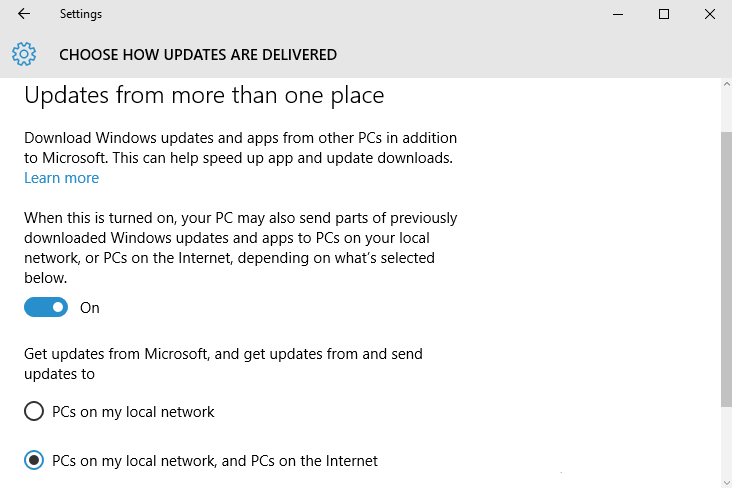
- The change takes effect immediately. Close the Settings app if you like.
HKEY_LOCAL_MACHINE\SOFTWARE\Microsoft\Windows\CurrentVersion\DeliveryOptimization\Config
REG_DWORD Value: DODownloadMode
Possible value engagement:
0 = Off
1 = On, PCs on my local network
3 = On, PCs on my local network, and PCs on the Internet
Source: https://techjourney.net/enable-or-disable-peer-to-peer-p2p-apps-updates-download-from-more-than-one-place-in-windows-10/
Posted by: hookerseepearrough.blogspot.com

0 Response to "How To Turn Off Peer To Peer Windows 10"
Post a Comment